How To Make Windows 7 Repair Usb
Summary :

This article posted by MiniTool official site provides you with five solutions to create Windows system recovery USB. Each method is special and easy to complete. Just read through, compare them all, and figure out which one suits you most. Also, you can restore your dead computer with the recovery disk following the guide at the end part.
Quick Navigation :
- About Create Windows 7 Recovery USB Without DVD
- Why Need to Create Recovery USB Disk?
- Solution 1. Create Windows 7 Recovery USB Without DVD with MiniTool ShadowMaker
- Solution 2. Make Use of Windows 7 USB/DVD Download Tool
- Solution 3. Build Windows 7 Recovery USB Without DVD by MiniTool Partition Wizard
- Solution 4. Create Windows 7 System Repair Image in Control Panel
- Solution 5. Manually Copy Necessary Files into USB to Make It Bootable
- How to Use Windows 7 Recovery USB?
- Conclusion
- User Comments
About Create Windows 7 Recovery USB Without DVD
As for creating Windows 7 recovery USB without DVD, it means to put system-related files and processes, not coming from an installation DVD or CD, into a USB flash drive to make it an installation device. Once you need to restore or recover your computer, you can make use of it for system installation.
Such recovery USB drive is a type of repair disk. Other repair disks are recovery DVD, CD, external hard disk, and so on. They all can also be used to boot up working or crashed computers.
Why Need to Create Recovery USB Disk?
Unlike most larger desktops and laptops that come with a system recovery CD/DVD that you can use to repair your computer system, netbooks and other small devices usually do not have a DVD/CD drive. So, even if you have the recovery CD or DVD, you can't make use of it.
However, since small Windows devices like netbooks support USB disks, you can create a recovery USB disk with the same function as recovery DVD/CD to do the repair work on not only those small devices, but also large laptops, notebooks, desktops, and servers.

Windows 10 installation disc vs recovery disc, what are their differences? How to create a Windows 10 installation disc? Check answers in this post.
Then, how to make a recovery USB? How to build a recovery USB without DVD/CD?
MiniTool ShadowMaker is a professional and powerful file backup software that enables you to not only back up important files but also create a recovery USD drive in just a few steps.
Before start, you need to prepare a USB flash drive with at least 4 GB of free space. It is better to have no other files on the USB. If the USB is fresh new and has not yet been formatted, you can rely on MiniTool Partition Wizard to format it as the NTFS file system in the first place. Also, a working Windows 7 computer is needed to conduct the task.
Note: The USB drive will be formatted during the process. Therefore, please move important files to another safe place.
Step 1. Connect the USB disk to the Windows 7 computer.
Step 2. Download and install MiniTool ShadowMaker on the computer.
Free Download
Step 3. Launch the program and click Keep Trial if it prompts.
Step 4. Move to the Tools tab and select Media Builder.

Step 5. In the new window, click WinPE -based media with MiniTool plug-in to choose it.
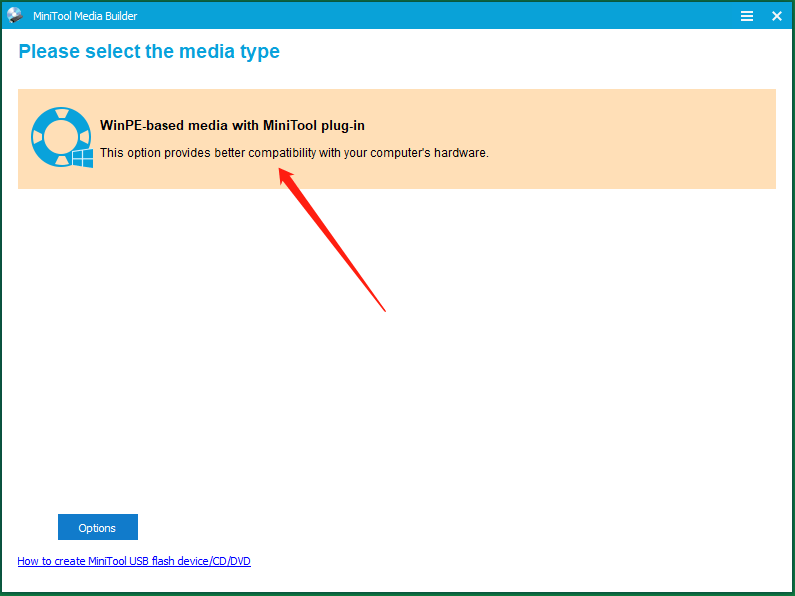
You can click the Options button to select which drivers to be integrated into the WinPE boot drive.
- Add Drivers: Manually add drivers on your hard disks to the recovery boot disk.
- Detect Drivers: Automatically check for and add drivers on your computer to the recovery drive.
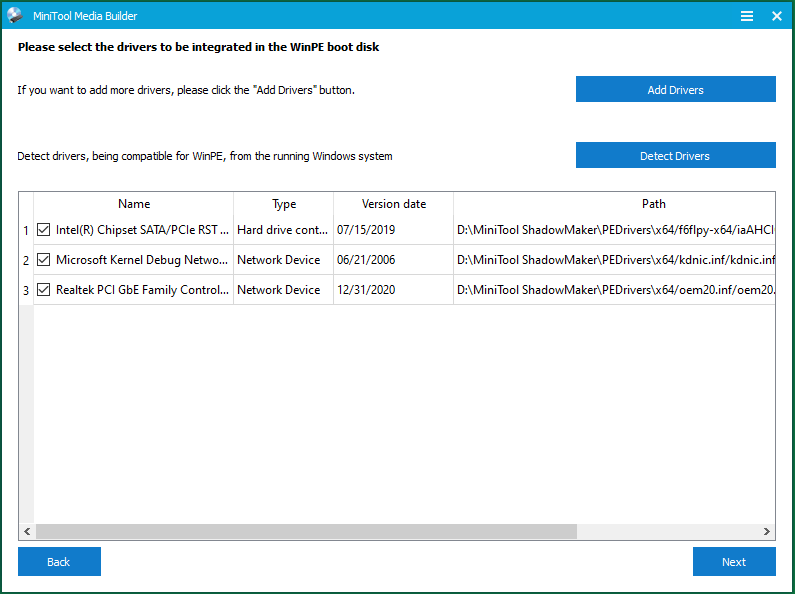
Step 6. On the next screen, select USB Flash Disk to continue.
Step 7. It will warn you about data damage to the target USB drive. PLEASE MAKE SURE THAT THERE IS NO IMPORTANT DATA ON THE USB OR CRUCIAL FILES ARE MOVED OUT ALREADY. Just confirm by clicking Yes.
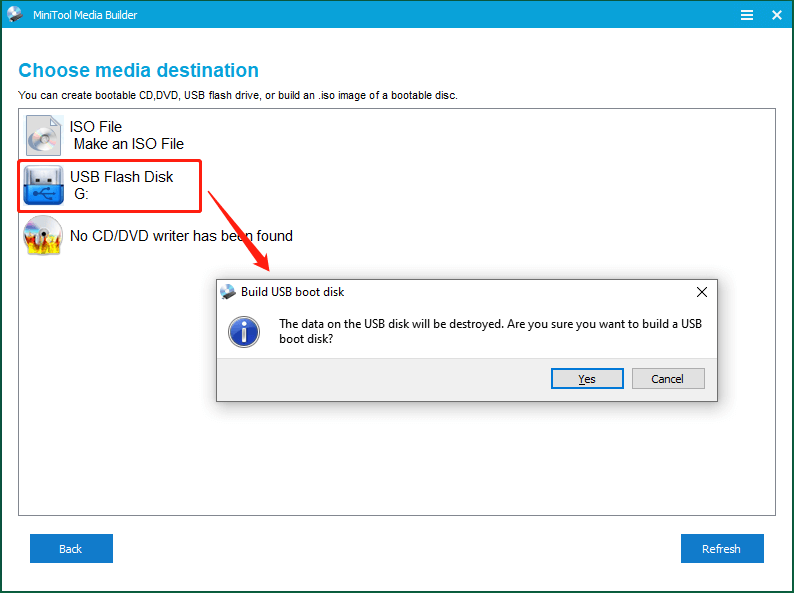
Tip: If you accidentally click Yes without moving vital data out of the USB drive, just plug out the USB immediately from your computer for there is no cancel option for you once the creation starts. Then, you may try your luck to recover the data with the help of MiniTool Data Recovery.
Free Download
Step 8. Wait until the process finishes. It won't take long. Then, click Finish to exit.
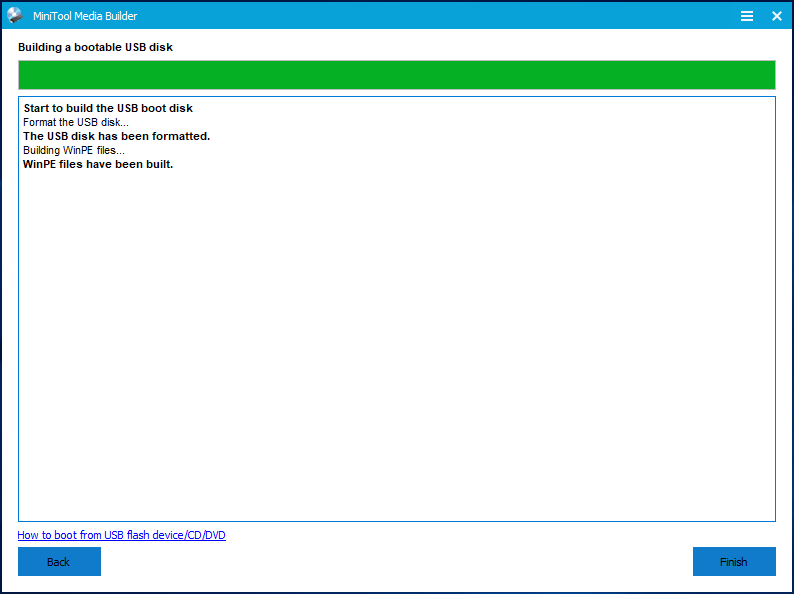
Now, you have successfully created your Windows recovery USB. You can plug out the USB drive, connect it to another computer (maybe dead), and boot the machine from the USB. Or, you can just reboot the current computer, enter its BIOS to change the boot order to put the USB drive at the first, and try to boot from the USB.
Windows 7 USB/DVD Download Tool is a program that enables you to create a copy of the Windows 7 ISO file and store the copy in a USB disk to make it a recovery device. Thus, besides a USB with enough disk space, you also need to prepare a Win7 ISO that you can download from Microsoft's official website.
Tip: If you download Win 7 ISO file from the official website, you will be asked to provide your product key. If you lost your product key or don't have one, you can free download Windows 7 ISO file here. Just pick up the right one based on your own situation, 32 bit or 64 bit; Ultimate, Home Premium, Professional, or Startup.
Download Windows 7 USB/DVD Download Tool >>
Step 1. Download, install, and launch the Windows 7 USB/DVD Download Tool on your computer.
Tip: This tool requires .NET framework 2.0 to install. You can download and install NET Framework 3.5, which includes NET framework 2.0.
Step 2. On the first screen, click Browse to select source Windows 7 ISO on your machine.
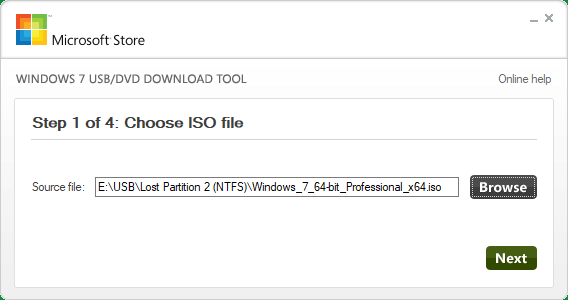
Step 3. Choose the USB device button.

Step 4. It will automatically detect and select your USB device as a target location. If not, click the Refresh icon. Finally, click Begin copying.

It will start copying the Windows 7 ISO file to the target USD drive. Take your patience and wait until it completes. You can do other non-related businesses during the copy process.
MiniTool Partition Wizard is a powerful and reliable disk partition manager. It can help you manage your hard disks with complete features like basic create/delete/extend/shrink/move/format/wipe/split/merge partitions, advanced convert disks between basic and dynamic, MBR and GPT, NTFS and FAT, as well as migrate OS from one disk to another.
Besides, it enables you to recover deleted or lost files. Moreover, it allows you to create a bootable USB disk as a recovery drive with its snap-in Media Builder utility that is the same as in MiniTool ShadowMaker.
Free Download
The preparation work and precautions are also the same as mentioned above. Just download and install MiniTool Partition Wizard on your computer. Open it and click the Bootable Media option on the upper right to launch MiniTool Media Builder.
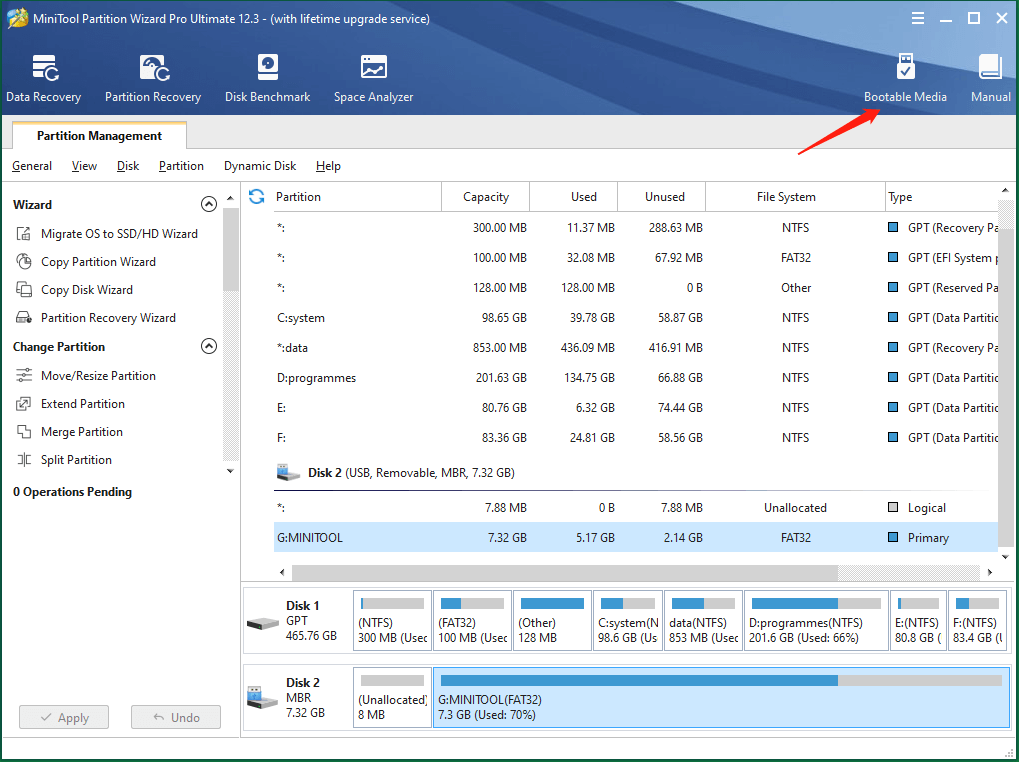
Solution 4. Create Windows 7 System Repair Image in Control Panel
There is a built-in feature that enables you to create Windows 7 repair disk USB without DVDs or CDs. Go to Start > Control Panel > System and Security > Backup and Restore and click Create a system image in the left panel. In the pop-up window, select your USB drive under the On a hard disk section and click Next. Then, just follow the guidance to finish the task.
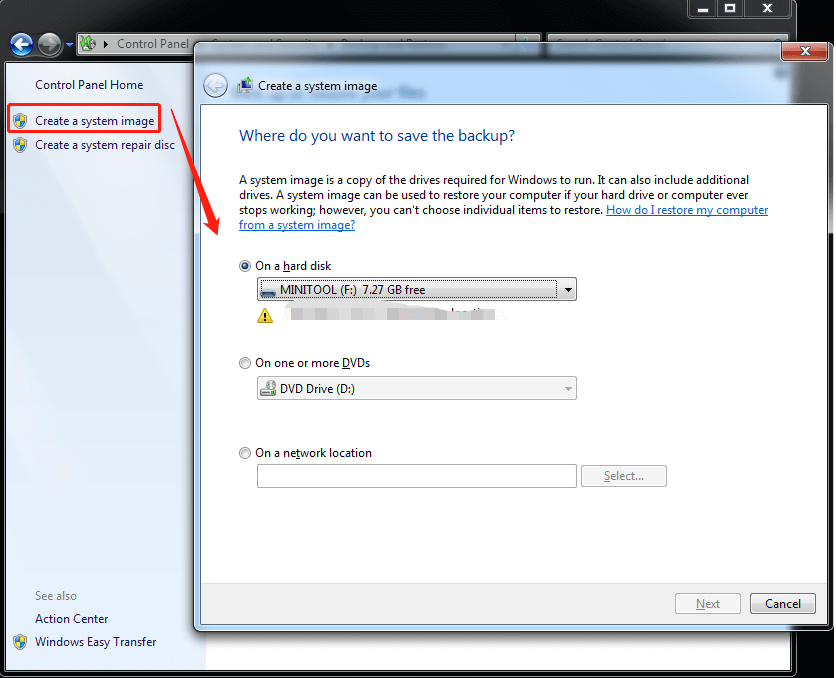
Solution 5. Manually Copy Necessary Files into USB to Make It Bootable
Besides the above methods, you are also able to make a bootable USB recovery drive with copy and paste actions. The USB drive space you need here can be smaller than the above ones and it still needs to be at least 165 MB. Anyhow, the larger the better.
Within your blank USB device, create a folder named Win7 and two subfolders named Sources and Boot respectively. Then, copy some system boot and recovery-related files from your current Windows 7 to the Win7 folder.
Files need to be copied to the root location of the Win7 folder:
- C:\Windows\Boot\PCAT\ bootmgr
Files need to be copied to the Sources subfolder of the Win7 folder:
- C:\Recovery\d1cd3dae-004a-11e7-9cac-f76e0d315310\winre.wim
Tip: The 32-character series of numbers and letters is different for different users.
Files need to be copied to the boot subfolder of the Win7 folder:
- C:\Windows\Boot\DVD\PCAT\en-US\bootfix.bin
- C:\Windows\Boot\DVD\PCAT\BCD
- C:\Windows\Boot\DVD\PCAT\boot.sdi
Tip: For the first file, if you are using other languages, just change the en-US into the language you use. For example, if you are using French, the first file you should copy is C:\Windows\Boot\DVD\PCAT\fr-FR\bootfix.bin.
Finally, in the target USB disk, rename the BCD file to bcd and the winre.wim to boot.wim.
Tip:
- To open the Recovery folder and copy the wim files within it, you need to take ownership and change permissions of the folder. By default, you have no right to access it even if you are the administrator.
- You may need to unhide the hidden files if you can't find any of the above files. In Windows Explorer, click Organize in the upper left and select Folder and search options. In the popup, choose the View tab, select Show hidden files, folders and drives, and check Hide protected operating system files.
How to Use Windows 7 Recovery USB?
If your Win7 computer crash down due to a virus attack, software error, or wrong operation, you can rely on the created Win7 recovery USB flash drive to restore your system or reinstall Windows. Then, get your machine to work again.
Change Startup Settings in BIOS
No matter what task you will use the recovery disc for, first of all, you need to alter the startup settings and change the boot order in the BIOS of your computer. Procedures for accessing the BIOS and changing settings differ from different computers. So, check the info that came with your machine or go to the official website of your computer to find the process to access your BIOS.
Note: The BIOS is designed for advanced users. Your computer may not start up if you make some mistakes there. So, be careful when changing boot order in BIOS settings.
Though for different computers, the way to access and change boot settings is unlike, they are generally similar. Below is a usual guide for your reference.
Step 1. Plug the Windows 7 recovery USB into the target computer and power on the machine.
Step 2. Press a key (F2, F12, Delete, Esc, etc.) or a key combination (such as Alt + F10) immediately after you turn on your computer but before Windows starts.
Step 3. In most cases, a startup or boot menu will appear. On the menu, select BIOS related option.
Step 4. In the BIOS setup screen, select the Boot tab.

Since the mouse is unavailable in BIOS, you can only use a keyboard to operate. There are instructions on the screen.
Step 5. In the Boot tab, use the arrow keys to select your USB or Removable Devices or something similar and use the "+" or "-" key to move the option up or down to change the boot order of the computer.
Step 6. Press F10 or other keys to save the changes. If will pop up asking for your confirmation. Just select Yes to save changes and exit.
Then, restart your computer and it will boot from the Windows 7 recovery USB.
Restore Windows with Recovery USB Disk
When you boot up your computer from the Win7 USB recovery drive, your will be prompt to press a certain key to install Windows. When the Windows installation screen appears, just click the corresponding keys to install the system or repair your device. Then, follow the onscreen instructions to finish your task.
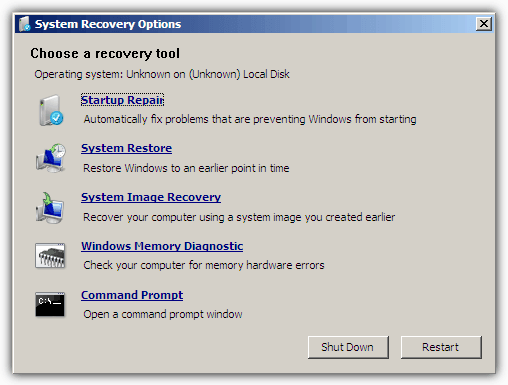
Tip: If you create your Windows 7 USB recovery disk with the recommended MiniTool ShadowMaker, after you boot from the USB and into the WinPE, the embedded MiniTool ShadowMaker will help you to finish your system recovery task with an easy graphic guide.
Conclusion
Finally, no matter which method you take to create Windows 7 recovery USB without DVD or CD, hope you can do it successfully and the created recovery disk is appliable. If you have any questions about the contents above, feel free to leave a comment below. Or, if you encounter some problem while using MiniTool ShadowMaker, you can contact its support team at [email protected].
How To Make Windows 7 Repair Usb
Source: https://www.minitool.com/backup-tips/create-windows-7-recovery-usb-without-dvd.html
Posted by: jacksonentakeeke.blogspot.com

0 Response to "How To Make Windows 7 Repair Usb"
Post a Comment